Do you want to add page numbers to your Microsoft Word, but you don’t know how to? Before we dive in, let me explain what page numbers are used for. Page numbers are used to automatically number each page in your document in Word. They come in a wide range of number formats and can even be modified to meet your needs. Page numbers are typically positioned in your Microsoft Word header.
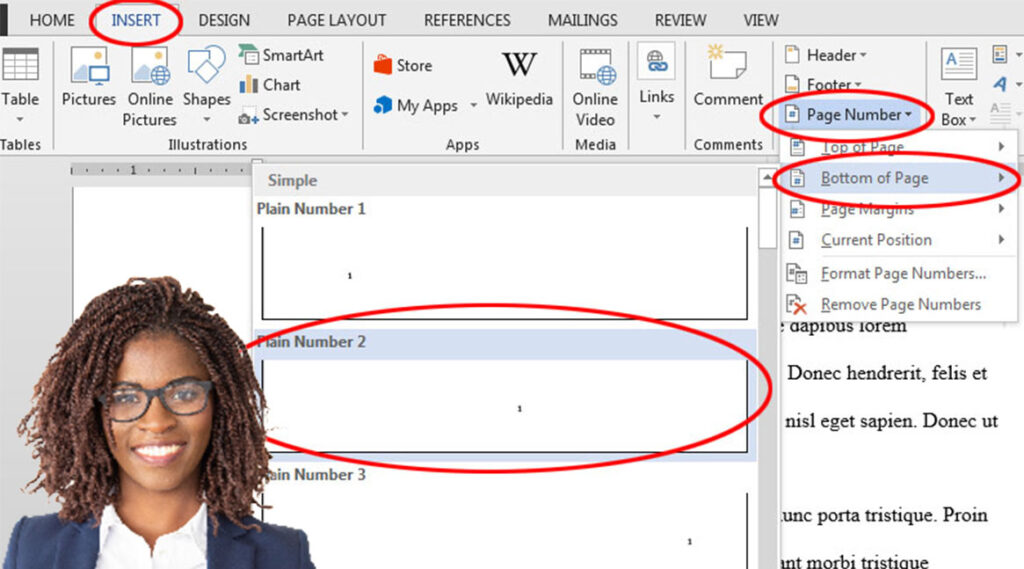
Hence, if you have a document that is several pages long, it’s easy to get lost in the document without those page numbers. So how can I add them? You can add a page number to your document using your mobile phone or PC.
How to Add Page Numbers to My Word Document
Before you start, make sure that you are running the latest version of Microsoft Office so you can follow along.
- Open your Word document.
- Click ”Insert.”
- From the pop-up menu, click “Page Number.”
- Now select where you want the page number to appear. You can select the top of the page, the bottom of the page, page margins, or current position.
- After selecting the part of the page where you want your page to be numbered, choose the page number style that you want.
- Immediately, a number will be added to each page depending on the part of the page you choose.
- Finally, click on “Close Header and Footer” for your changes to take effect.
There you have it! As you can see, it can be done in a few seconds. Irrespective of where you want the numbers to appear, you can always use the steps above.
How to Add Page Numbers in the Word App Using a Mobile Phone
The Microsoft Word app is a beautiful application you can use to create different kinds of documents for the office and for all kinds of purposes you want to use it for.
- To begin, open your Word document.
- Then click on the pencil button.
- Now, the option to edit is enabled.
- After that, click on the arrow button.
- Then click on the home button, and a menu will appear.
- From here, click Insert and scroll down. You’ll see the option of the page number; click on it.
- Select the format of the page number if you want your page number on the top center of the page.
- From here, first, you will see that the page has been entered at the top of the page.
So, this is how you add page numbers to a document in Microsoft Word using your smartphone or Android.
How to Format Page Numbers
You already have page numbers in your Word document, but you don’t know how to format the numbers. Here’s what you need to do.
- Open your Microsoft Word document.
- Click on the insert tab or insert button.
- On the Insert tab, scroll to the Header and Footer group.
- From here, you select the page number.
- Then you can now select “Format page numbers. This will bring up a dialog box.
- From here, you can select the number format of the option that you need.
- Select whichever you want.
- After selecting, click on the OK button.
- Then you’ll see your page number format has been changed.
- And then you go to the next page to confirm.
So that’s how you format your page numbers.
How to Remove the Page Number from the First Page in Word
Do you want to remove the first page number in the Word document? I’ll be showing you how to do that. But first, this is handy if you have a cover page like a book and you’d like the numbers to start on the second page, starting with 1.
Check out the steps below.
- Open your Word document where one of your documents is open inside of Word.
- And then, go over to the insert tab of the ribbon.
- After that, go to the page number. It’s underneath the header and footer tab.
- Next, go to the top of the page, in the upper left. Here, you’ll see a lot of different areas to choose from.
- However, you want to remove the one from the first page. Go to the little checkbox that says different first page underneath the Design tab. It automatically opens up when you’re editing the header.
- So, you’re going to check that, and then the one goes away.
Before now, you may not have been familiar with the above procedures. But with this process, you should be able to remove the page number from your first page.
Can I Make Page 1 of 2 in Word?
Do you want to make pages 1 or 2 in a Word document, but you don’t know how to? I’ll be showing simple steps on how to do that. Let’s get right into it.
- First, go up to the insert option.
- Under the Insert tab, you’ll see the page number there; click on the drop-down menu.
- And you will see two options: You can number the pages at the top or the bottom. So, select one of the options.
- Select the page number that is centered and aligned.
- You will see an error; right-click on it and click on the toggle field, and the error will disappear.
- Now to make page one of two, click after the page number, type the forward slash on your keyboard, and type 2.
- After typing, click inside the body of the document.
And now you’ll see that you have inserted one of the two. And if you go to the second page, you’ll see that it is appearing two out of two.
