If you use Microsoft Excel, duplicates can be quite difficult to remove. Excel is an effective application to use because it helps a lot. Excel is an application that is widely used, mostly in business analysis. When there are duplicates, you need to know how to remove duplicates in Excel.
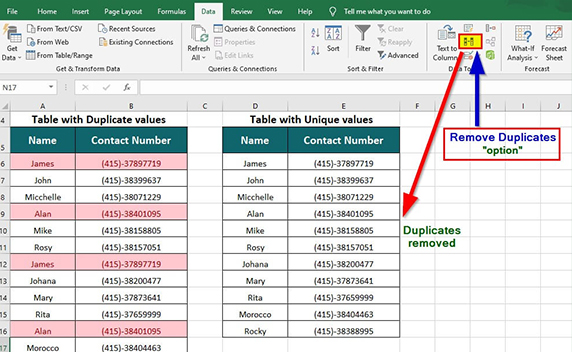
Sometimes duplicates are made unintentionally, and sometimes they are not needed. Removing them is quite important because you do not want to save them along with your work. This write-up talks all about how to remove duplicates from Excel very easily. There are many things to know concerning this, and they will be mentioned as you read through.
What Are Duplicates in Excel?
Duplicates in Excel are a repeat of particular information or work. Duplicates are most often made when you want to repeat information without typing it again on Excel. It is a very handy feature, but sometimes it is not needed. That is why you need to remove them if they are added unintentionally.
How to Remove Duplicates in Excel
To remove duplicates from Excel, you need to follow a straightforward process. As long as you make use of Microsoft Excel, this process will not be difficult to carry out. Below, are the steps to remove duplicates from your Microsoft Excel.
- Visit your Microsoft Excel app.
- Go to cells and select the one you would like to check for duplicates.
- Click on home.
- Select conditional formatting.
- Choose Highlight cell rules.
- Finally, click on duplicate values.
- Select the formatting to apply to your duplicate values beside the values with boxes.
- Lastly, click OK.
Now that you know this, you can easily follow these steps to remove every duplicate you don’t need from your Excel.
Can Excel Remove Duplicate entries?
Yes, duplicate entries in Excel can be removed. Just select the range of cells that contain duplicate values you want removed. The best way to remove any duplicates from Excel is to remove any subtotals or outlines from your data. To remove duplicate entries, you need to select data, and click on “Remove Duplicates,”. Then check or uncheck the columns you wish to get rid of.
How Do I Merge duplicates in Excel?
In a case where you have more than one duplicate in Excel, you can merge all of them. Combining the rows of your duplicates in Excel makes it easier to remove them or make them easy to access. To merge duplicates in Excel, you need to:
- Choose any column as a unique identifier to merge duplicates available on your Excel worksheet.
- Choose the delimiters for the merged duplicates you want.
- Sort out the merged values.
- Put together duplicate values.
- Select a different delimiter for every column.
- Add values from the columns that are yet to be processed to the result table.
- Create scenarios and allow the tool to keep a record of your actions and save them in this scenario for a reduction in clicks.
Through this process, you can easily merge duplicates in Excel for free.
What is the Formula for Duplicates in Excel?
The formula for duplicates in Excel is =COUNTIF. This is the formula for checking duplicates in Excel. This is a cell that contains data that appears more than once throughout the spreadsheet. However, it shows resulting values that can be false or true. i.e., showing whether there is duplicate data or not.
What is the Shortcut to Remove Duplicates in Excel?
The shortcut to easily remove duplicates in Excel is easy to use. Instead of going through a long process to remove duplicates made on your Microsoft Excel, you can easily make use of simple keys on your keyboard to remove duplicates.
However, press and hold Ctrl and space while doing that to select all the columns or active cells. You can also press and hold shift and click space after to get the complete role. Keep in mind that if your data contains different columns, a “Remove Duplicate” dialog box will be displayed below.
