How do I change my Gmail theme and can I add a picture to my Gmail theme? If you have a Gmail account and you have been wondering how to change your account theme, this review is aimed at showing you the step-by-step guidelines on how to change your Gmail theme.
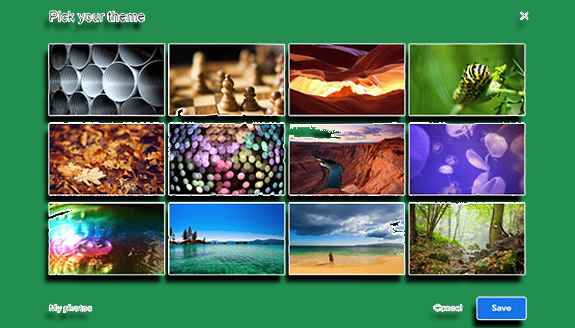
In the meantime, Gmail, which is otherwise known as Google Mail, is one of the most widely used email service providers in the world. With millions of users, Gmail makes it possible for users to use their services without the hassle of providing them with amazing features.
One of the features offered by Gmail is the opportunity for users to change their account themes. Once you sign up for a Gmail account, you will be provided with the default Gmail theme. However, you can change your Gmail background or theme to your preferred choice.
There are different themes to choose from on Gmail. You can either change your theme online using your computer or via the Gmail App for Android and iOS devices. Changing your Google Mail Theme is easy, even if you are a new account holder.
However, some steps and guidelines need to be ordered and carefully followed. You can check out the next outline for steps and guidelines on how to change your Gmail background.
Can I Change the Gmail Theme on my iPhone or iPad device?
Yes, you can change the Gmail theme on your iPad or iPhone device. However, the change background feature is only available for users of iOS 13 and above. Simply change your system settings to dark or light mode if you’re using iOS 13 or higher. Then, Gmail will update according to the system settings you’ve selected.
How to Change Your Gmail Theme on Your Android Device
Changing your Gmail background using your Android or tablet device is easy. You will, however, need to have the Gmail app on your device. Once you have downloaded the app and you have signed in to your account, follow the steps and guidelines below;
- Open the Gmail app on your Android phone or tablet.
- Tap “Menu” in the upper left corner of your screen.
- Select General Settings from the drop-down menu under Settings.
- Click on “Theme”.
- Lastly, select from the three options: light, dark, or system default.
How Do I Change My Gmail Theme Using My Computer?
Also, changing your Gmail background using your computer is easy and simple. Here are the steps and guidelines to follow;
- Open your computer web browser and visit Gmail.com
- Login to your Gmail account if prompted.
- And if you are already signed in, open Gmail on your device.
- Click on Settings from the right-top corner of the page.
- Then, select “See all settings.”
- On the Themes page, click on Set Theme.
- Scroll down the themes provided and select the theme you want to use.
- Click on Default, Dark, or any pre-loaded themes on the page.
- You can make changes to the theme background by clicking on Text Background.
- To make the corner darker, tap on Vignette.
- To blur the background, click on Bur.
- Lastly, click on Save to complete the process.
Can I Set a Photo As My Gmail Background?
Yes, it is possible to set a photo as your Gmail background, but this can be done using your computer. Note that you must have uploaded the image you would like to use in a new or existing album on www.photos.google.com. Here are the steps and guidelines to follow:
- Open your computer web browser and visit www.Gmail.com.
- If prompted, sign in to your Gmail account online.
- In the top right corner of the page, click on Settings.
- Then, tap on See all settings.
- Next to Themes, tap on View All.
- At the bottom left corner of the page, tap My Photos.
- Select a photo from Featured, My Photos, or recently selected.
- Click on the photo you would like to use at the bottom left corner.
- Lastly, tap on Save to complete the process.
After following the above steps and guidelines, your photo will automatically be saved as your Gmail Account Background. Note that you can follow the guidelines and steps provided in this article to change the themes and backgrounds of all your Gmail accounts without hassle.
